CameraWindow Does not Start (Windows 7)
06-Oct-2017
8203330300
Solution
If CameraWindow does not start, uninstalling (deleting) and reinstalling the software is recommended.
(Uninstalling is the process of deleting unnecessary drivers or software in the event that a problem has occurred.)
IMPORTANT
- Administrator rights are required in order to install or uninstall software.
- Before beginning the procedure, be sure to back-up/move any image files that you have saved to the [CameraWindow] folder.
- The screens displayed may differ depending on the model you use.
1. Click [Start] ( ) > [All Programs] > [Canon Utilities] >[CameraWindow] > [CameraWindow DC 8] > [CameraWindow DC 8 Uninstall].
) > [All Programs] > [Canon Utilities] >[CameraWindow] > [CameraWindow DC 8] > [CameraWindow DC 8 Uninstall].
 ) > [All Programs] > [Canon Utilities] >[CameraWindow] > [CameraWindow DC 8] > [CameraWindow DC 8 Uninstall].
) > [All Programs] > [Canon Utilities] >[CameraWindow] > [CameraWindow DC 8] > [CameraWindow DC 8 Uninstall].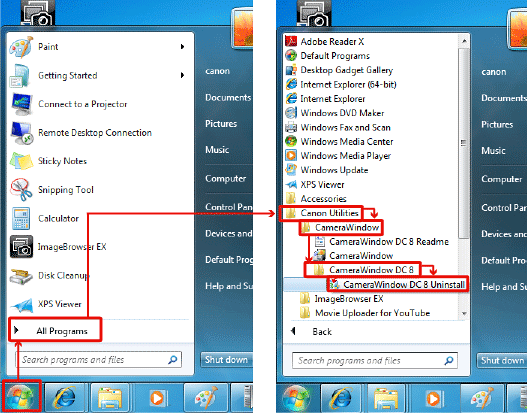
2. If the [User Account Control] screen is displayed, click [Yes].
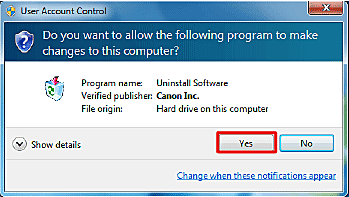
3. Click [OK].
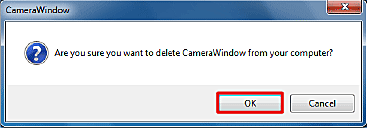
4. The following screen appears, so click [OK].
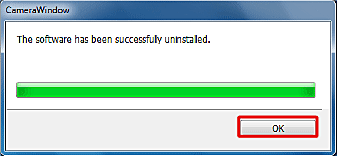
This concludes the process of uninstalling [CameraWindow].
Reinstall [CameraWindow] after the removal.
IMPORTANT
- Make sure to restart your computer after deleting [CameraWindow]. If the computer is not restarted after uninstalling [CameraWindow], operation problems may occur when the software is reinstalled.
1. Confirm that all open programs have been closed.
2. Download the software from the Canon home page.
IMPORTANT
- Make sure to download the files (software) which support your model.
- Internet access is required, and any ISP account charges and access fees must be paid separately.
- Operating security software may block the installing process.
3. Double-click the folder extracted from the contents of the downloaded file.
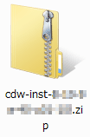
4. Double-click [CWxx_Installer.exe].
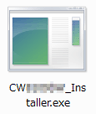
5. Select the area in which you live.
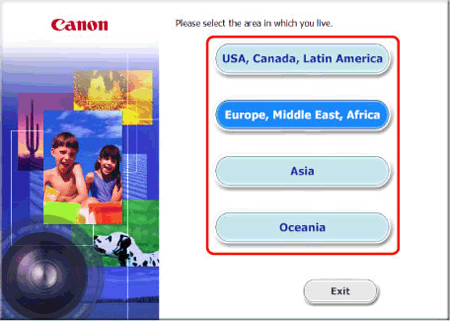
6. Select the country where you live, and then click [Next].
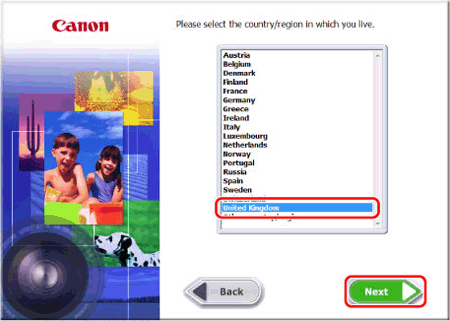
7. Select your language.
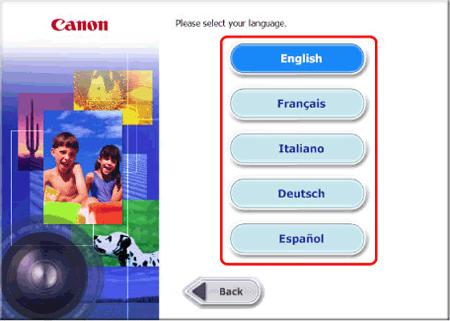
8. Following screen is displayed, so click [OK].
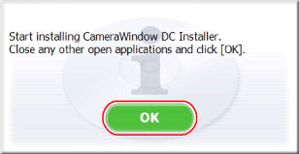
9. Click [Yes] to accept the License Agreement.
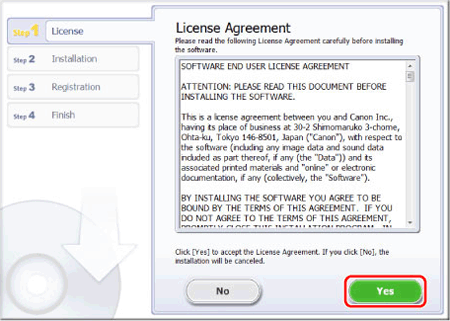
NOTE
The [User Account Control] screen may be displayed depending on the computer model you use. In this case, please click [Yes].

10. The following screen appears, and installation begins.

11. When installation is over, click [Next].
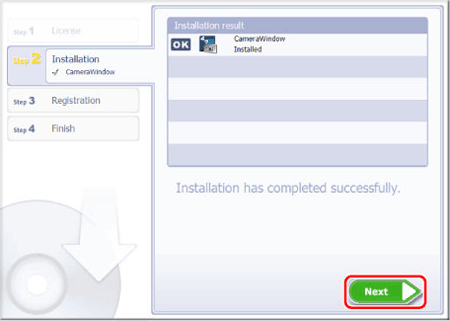
12. The CANON iMAGE GATEWAY registration screen appears.
In this example,  [No, I will register later] has been selected, and
[No, I will register later] has been selected, and  [Next] has been checked.
[Next] has been checked.
 [No, I will register later] has been selected, and
[No, I will register later] has been selected, and  [Next] has been checked.
[Next] has been checked.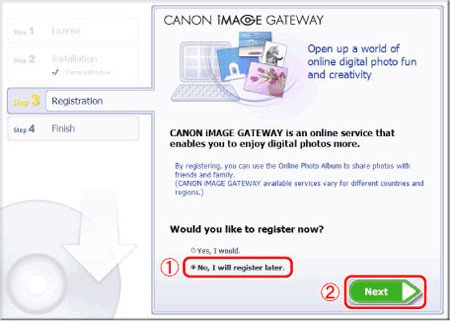
13. The following screen appears, so click [OK].
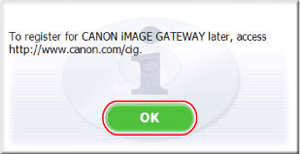
14. A [Finish] screen will be displayed, so click [Finish].
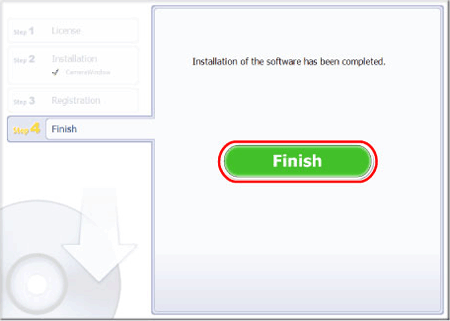
NOTE
The [Restart] screen may be displayed depending on the computer model you use. In this case, please click [Restart].
This concludes the explanation for reinstalling [CameraWindow].